【スライドショー】画像を変更する方法
「スライドショーの画像を変更したい」
Joomla!4にてトップページスライドショーの画像を変更する方法を説明します。
<手順>
・変更したい画像のサイズを確認する(現在設置している画像のサイズと同じにする)
・管理画面にログイン、メニューの「モジュール」へ
・モジュール内「スライドショー」を選択
・編集画面で画像の変更を行う
・状態が「公開」になっているか確認し「保存」を行う
・画像が変更されたことを確認する
<解説>
・変更したい画像のサイズを確認する(前の画像のサイズと同じにする)
変更前の画像のサイズと合わせ、画像サイズを確認します
・管理画面にログイン(1)し、メニューにある「モジュール」へ(2)
(1):管理画面にログインする
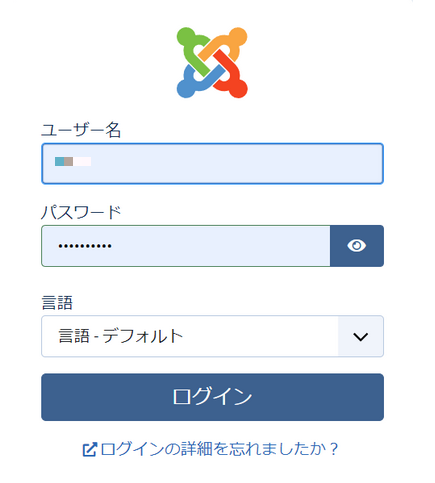
↑「ユーザー名」と「パスワード」を入力するとログインが完了します。
(2)「モジュール」へ

↑管理画面のボタンをクリックすると、上記の画面が出てきます。
メニューより「モジュール」を選択してください。
・モジュール内「スライドショー」を選択
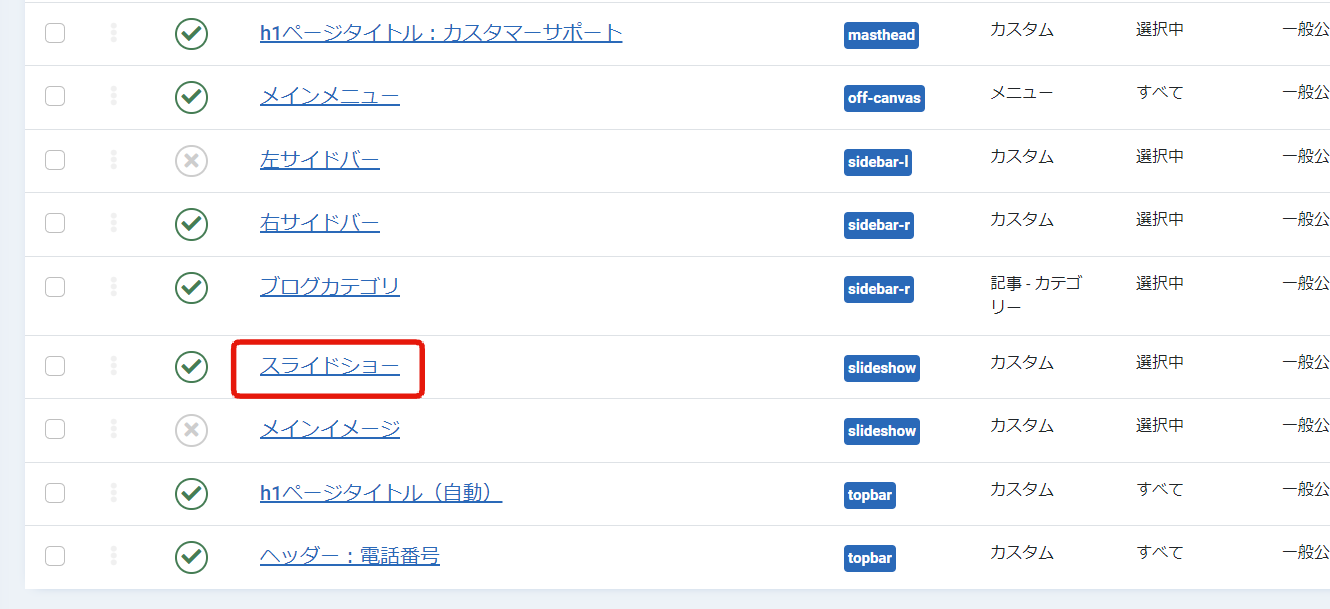
↑②の「モジュール」をクリックすると、上記のようにモジュールの一覧が表示されます。
赤で囲んだモジュール「スライドショー」の文字をクリックして編集画面へ
・編集画面で画像の変更を行う
(1)スライドショー変更のポイント
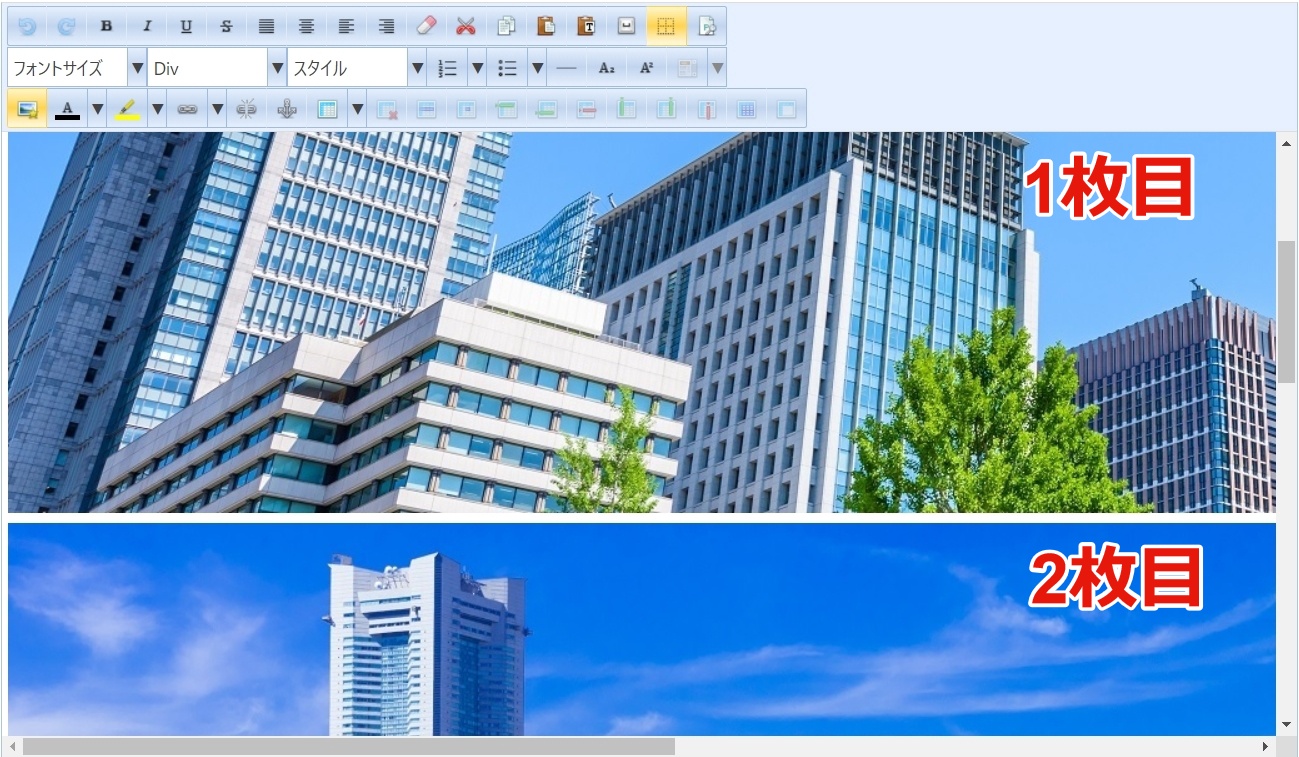
「スライドショーモジュール」の中身の編集を行います。
上から順番に1枚目・2枚目となります。
(2)画像の変更方法
では2枚目の画像を変更してみます。
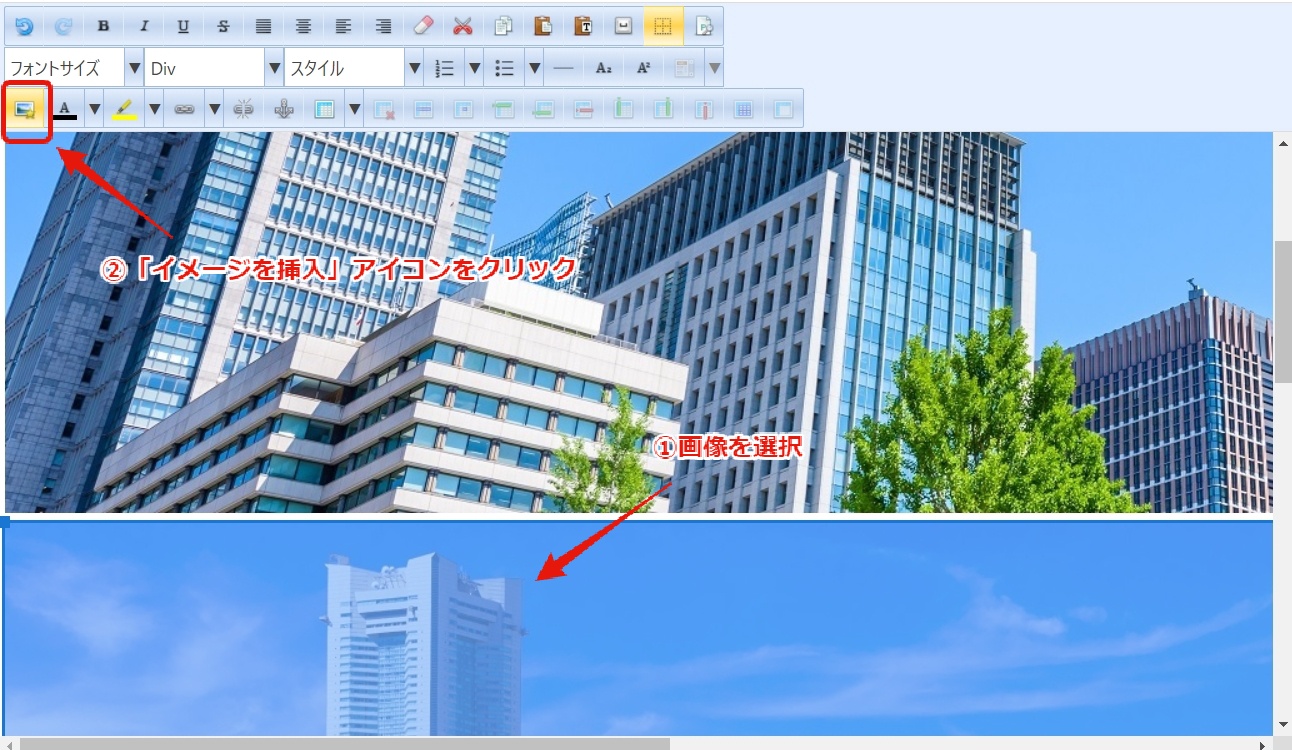
①画像をクリックすると上記のように画像が囲まれて色が変わります
②画像が選択された状態で「イメージを挿入」アイコンをクリックします
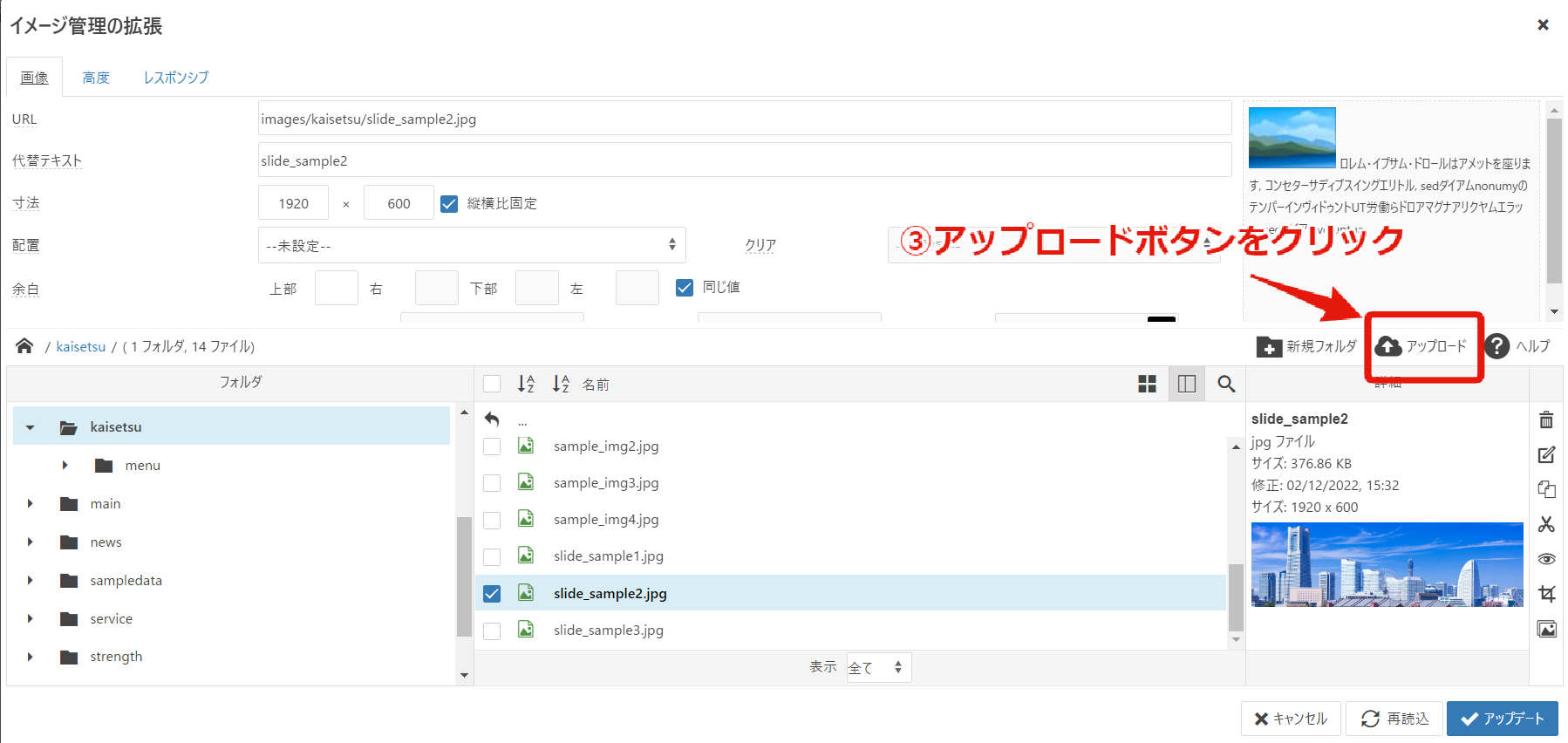
↑「イメージを挿入」アイコンをクリックすることで上記の画面が表示されます
③新しく画像を追加するため今回は「アップロード」のボタンをクリックしてください。
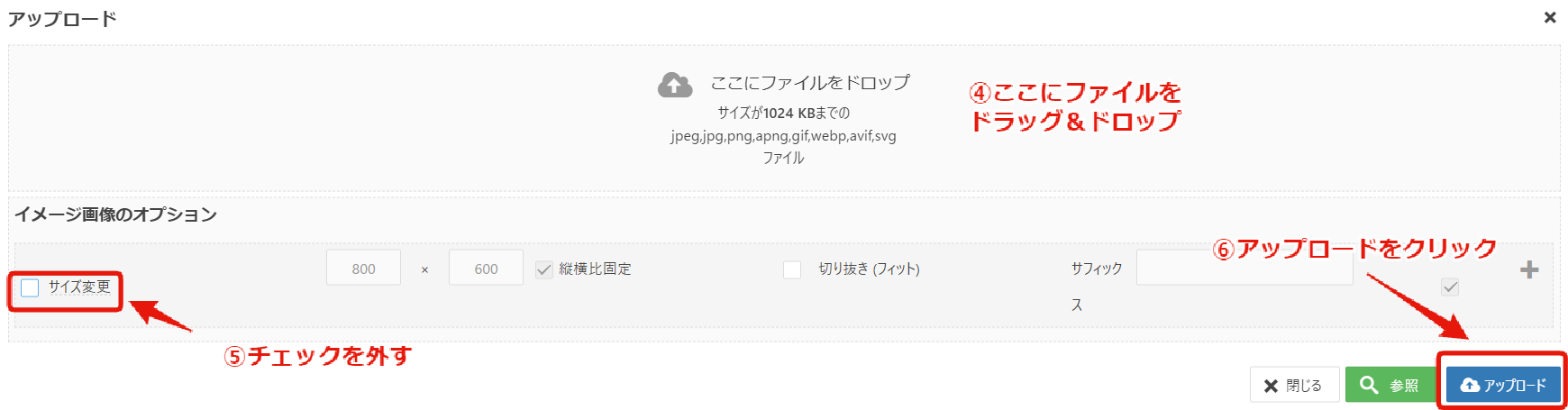
↑「アップロード」をクリックすると上記の画面が表示されます。
④デスクトップ上にあるファイルをドラッグ&ドロップで読み込む
⑤事前にサイズを合わせたものを使っているので「サイズ変更」のチェックボックスは
外しておきます
⑥「アップロード」をクリックしてください
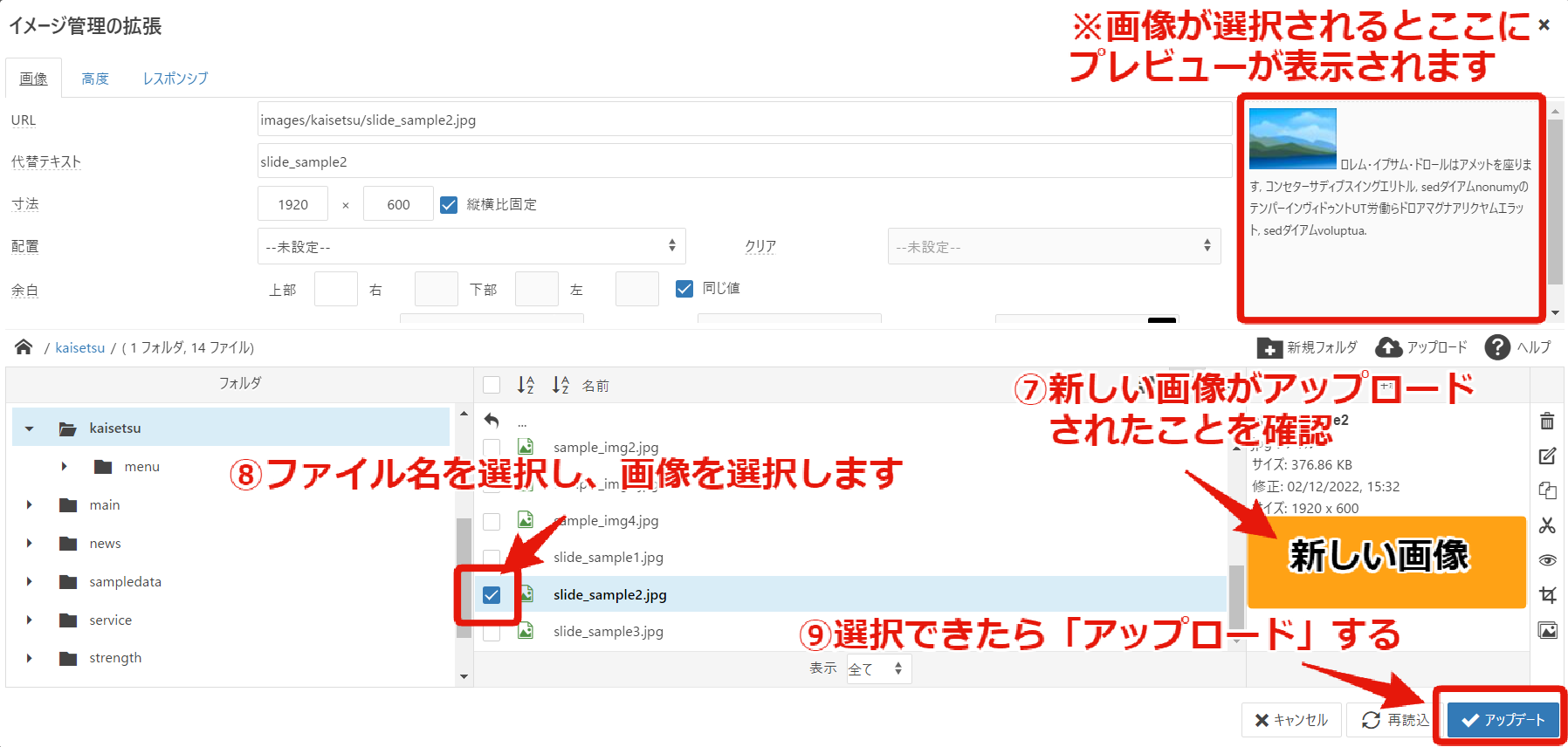
↑⑥の後に上記の画面に戻ります
⑦新しい画像がアップロードされたことを確認します
⑧アップロード後、変更したい画像をクリックで選択します(チェックボックスに✓)
※選択するとプレビューが表示されます
⑨確認ができたら「アップデート」のボタンを押します
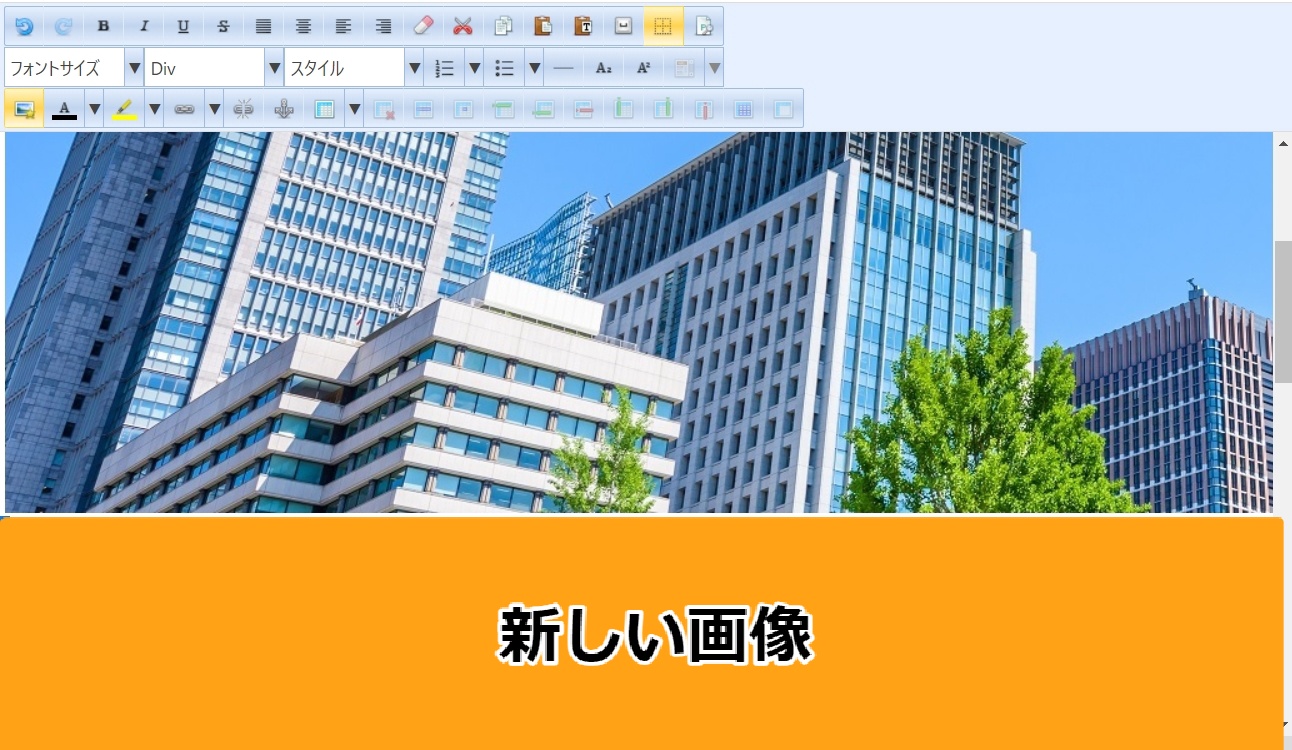
上記のように新しいスライドが挿入されました。
上から順番に、2つ目に”新しい画像”の画像が表示されています。
→この状態だとトップページでは二枚目に「新しい画像」が表示されます。
・状態が「公開日」になっているか確認し「保存」を行う
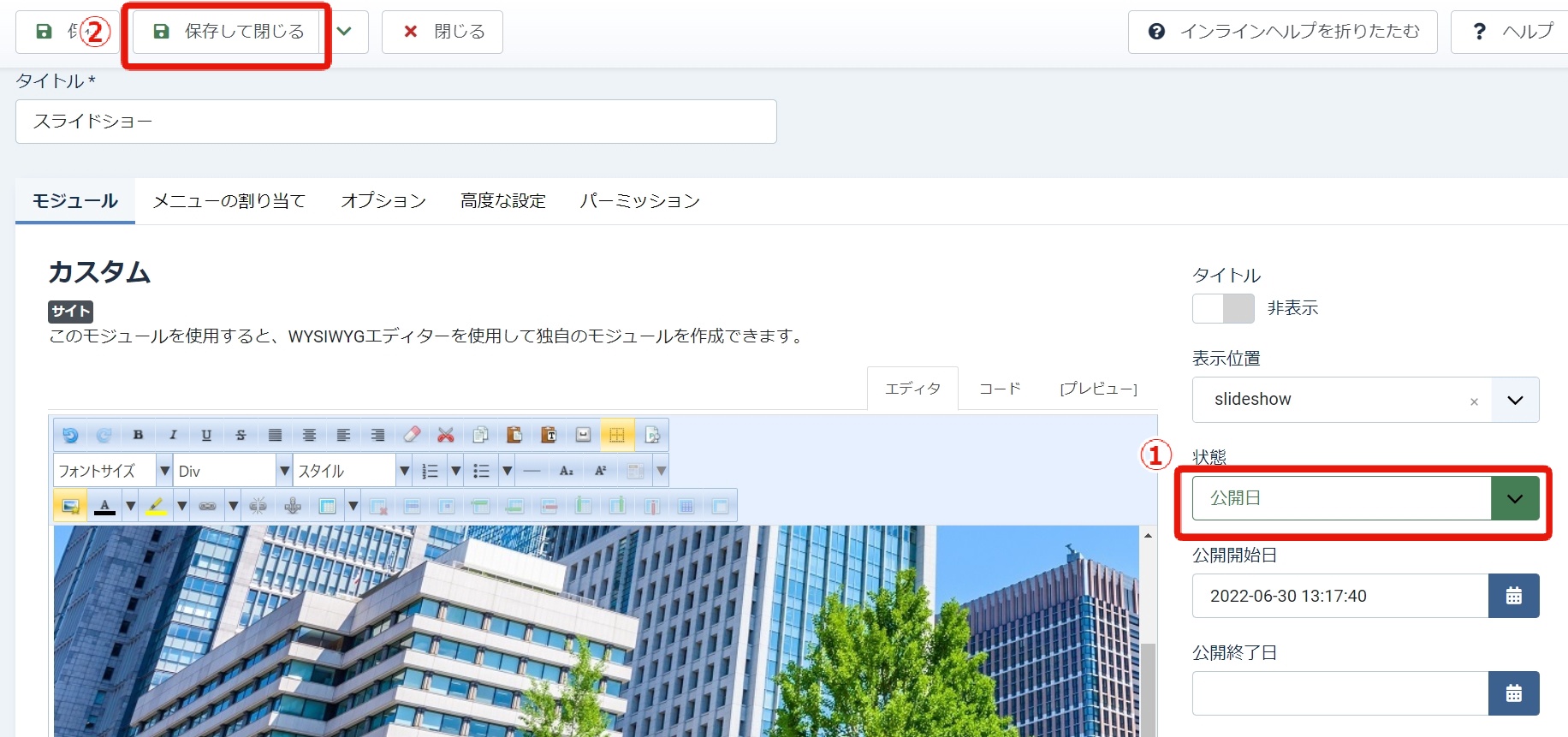
①を確認し状態が「公開日」になっているかどうか確認し「保存」を行います。
②の「保存して閉じる」をクリックし編集を終えます。
・画像が変更されたことを確認する
ホームページに戻り、画像が変更されたことを確認します。
以上がトップページスライドショーの画像を変更する方法になります。
参照数: 89

