記事内にYouTubeを埋め込みたい
「記事内にYouTubeを埋め込みたい」
WordPress(ブロックエディタ)にて「記事内にYouTubeを埋め込む方法」を説明します。
<手順>
・WordPress管理画面に、ログインする
・管理画面左のメニューより「投稿」→「投稿一覧」をクリック
YouTubeを埋め込みたい記事の編集画面に入ります
・YouTubeを埋め込みたい場所に「YouTube埋め込みのブロック」を作る
・ブロックに「YouTubeのURL」を入力し、埋め込みを完了させる
・埋め込みが出来たら「公開」のボタンを押し、記事を確認する
<解説>
・WordPress管理画面にログインする。
ホームページ設定通知書にございます管理画面のURLから
「ユーザー名」と「パスワード」を入力しをWordPressの管理画面に入ってください

・管理画面左のメニューより「投稿」→「投稿一覧」をクリック
YouTubeを埋め込みたい記事の編集画面に入ります
今回は「投稿」の中の「サンプル投稿1」のページにYouTube動画を埋め込みます

・YouTubeを埋め込みたい場所に「YouTube埋め込みのブロック」を作る
(1) 編集画面よりYouTubeを埋め込みたい場所にカーソルを合わせます

(2)カーソルを合わせ、マウスポインターをカーソル付近に置くと「+」ボタンが出てきます
「+」ボタンをクリックし「ブロックの検索」と表示された検索バー内に「YouTube」と入力し検索します
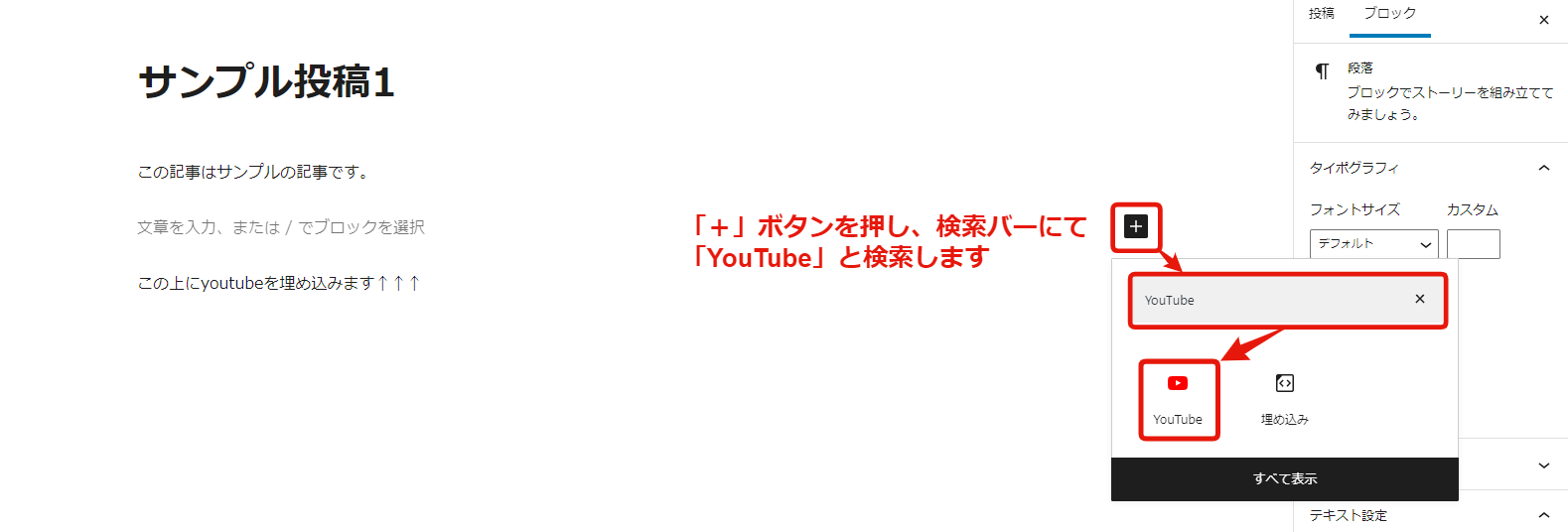
「YouTube」と表示されたブロックがありますので選択し、クリックして埋め込み用のブロックを作ります。

・ブロックに「YouTubeのURL」を入力し、埋め込みを完了させる
以下の手順で貼り付けたいYouTubeのページからURLを取得します。
(1)埋め込みたい「YouTube」の動画のページへ移動し、共有のボタンをクリックします。
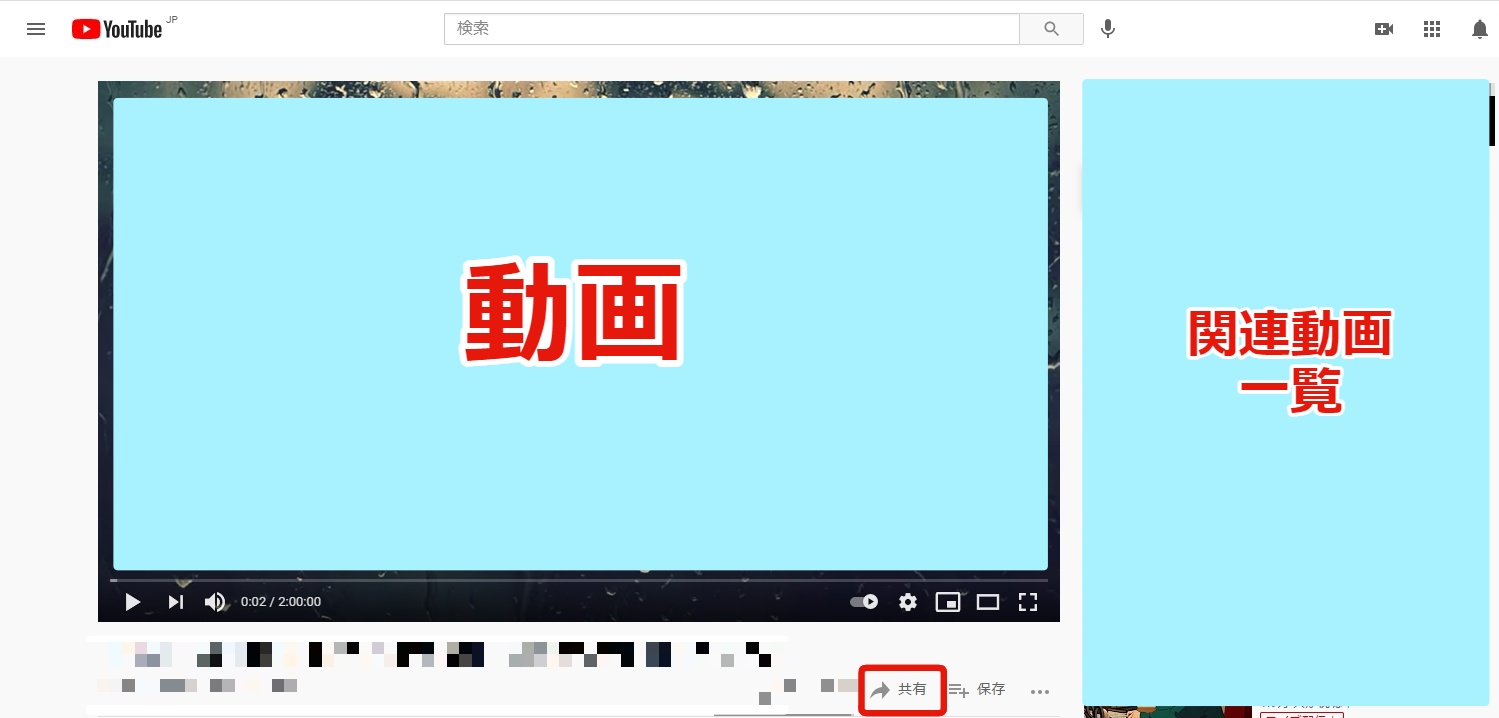
(2) 以下の画面が出るので「コピー」を押し、URLをコピーします
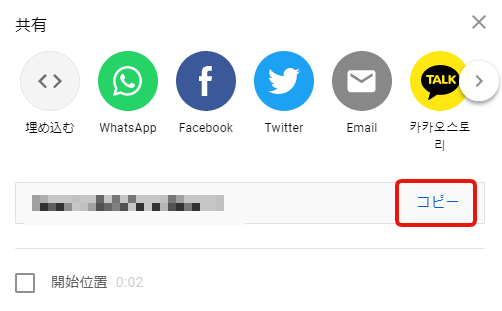
(3)取得ができましたらブロックの該当箇所に貼り付けてください
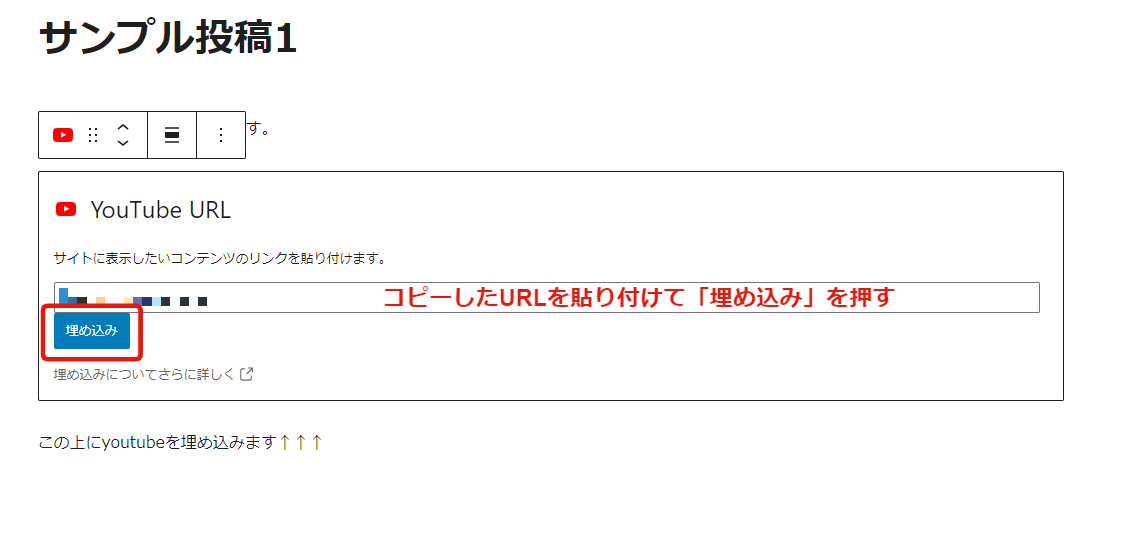
(4)貼り付けると以下のように埋め込みたい動画が表示されます。
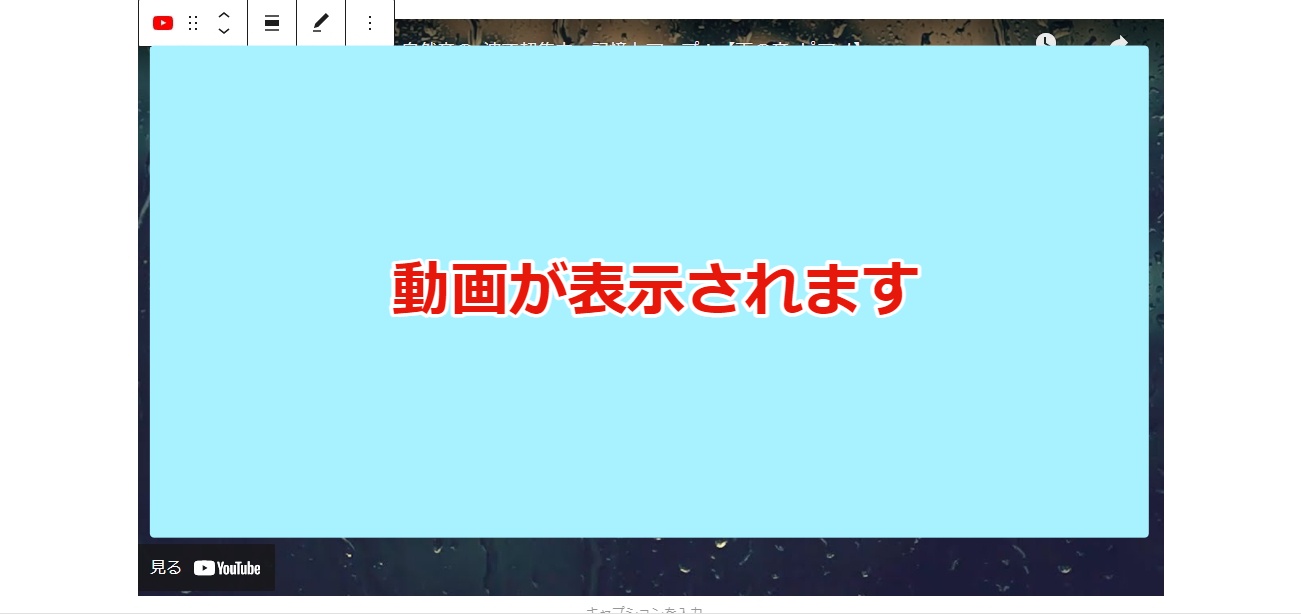
・埋め込みが出来たら「公開」のボタンを押し、記事を確認する
「公開」のボタンを押してください。

記事を確認し動画が埋め込まれていることを確認して下さい。
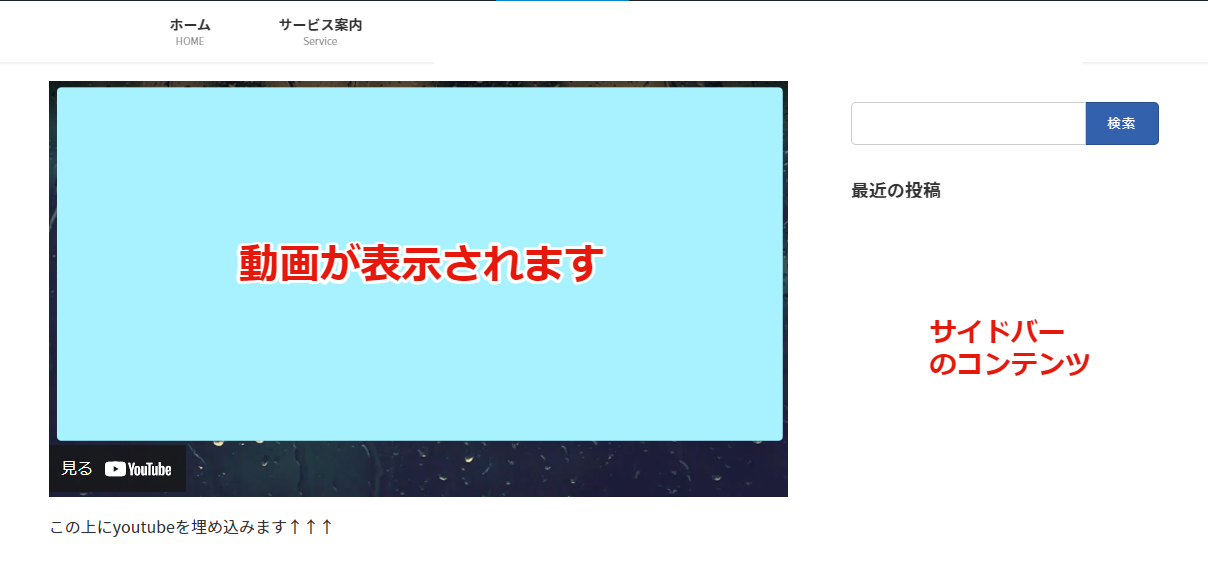
以上が「記事内にYouTubeを埋め込む」の方法になります。
参照数: 429

